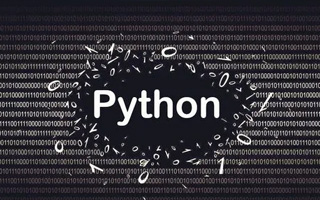关于“php安装界面”的问题,小编就整理了【3】个相关介绍“php安装界面”的解答:
phpstudy安装教程详解?phpstudy是一个PHP调试环境的程序集成包。
phpstudy安装教程
1.在官方网站下载phpstudy官方网站
2.下载得到一个压缩包
3.解压得到phpstudy的安装程序,并运行安装
4.默认安装目录到c盘,我们这里选择安装到d盘,但是要注意的是我们要把安装目录选择为一个文件夹,如果选择磁盘根目录的话会把程序装在磁盘根目录,不便于后续管理。
(注意目录中不能有中文和空格)所以我们选择目录为D:\phpstudy
然后点击"是",开始安装。
5.安装完成后自动弹出主界面,我们也可以在我们的安装目录下找到phpstudy启动
6.主界面有启动和停止的功能,还有web后台和数据库的运行状态显示。界面上还有其它的工具,还可以管理数据库。
7.点击启动,这样就启动了我们的网页服务器和MySQL数据库服务器。
8.我们把我们的index.html文件放入phpstudy的安装目录中的WWW文件夹里。
然后再浏览器内输入127.0.0.1/index.heml就可以访问到我们的index.html文件了。
也可以输入index.php访问phpstudy安装时自带的网页。
如果你的计算机IP进行了端口映射的话你可以直接在浏览器输入你的公网IP来访问。
php storm安装的详细步骤及打开方式?1、首先,从网上下载php storm安装包,这里示范的是php storm10.0.1版本。
2、选中需要安装的选项,如图所示。
3、双击安装选项,安装包解压,可能有点慢。
4、解压后,将出现如下页面,点击“next”。
5、选择自己所需要的文档属性,一般是全选。
6、创建桌面快捷方式,点击“next”按钮。
7、选择文件夹名称。,点击“Install”按钮。
8、选择文件存放的位置,这里存的是F盘。
9、进入安装,过程有点慢,需要等待下。
10、安装完成后出现如下界面。点击“finish”结束。
11、在桌面找到快捷图标后选中图中标识,点击“ok”。
12、选择试用期30天。
13、选择接受。
14、点击“确定”,选择“open”,打开。
15、进入完成。
windows10怎么配置php环境?先安装Apache:双击安装,与安装其他Windows软件没有什么区别,在填ServerInfomation时,并没有特殊规定,只要输入的信息符合格式即可。 安装完成之后,在浏览器输入localhost,前面加上http,如果显示ItWorks!,表示Apache安装成功。 安装PHP:将php-5.3.10-Win32-VC9-x86.zip解压到一个目录即可。 安装MySQL:双击安装,如果需要更改安装目录,则在ChooseSetupType选择Custom 安装完成后开始配置MySQL,全部保持默认选项即可,但最好把MySQL默认编码改为utf8,在ModifySecuritySettings选项中设置密码,输入两次密码即可完成,最后点Execute完成配置。
到此,以上就是小编对于“php安装界面”的问题就介绍到这了,希望介绍关于“php安装界面”的【3】点解答对大家有用。